📌 この記事でわかること:
- Anacondaを使ってPythonの開発環境を構築する方法
- 仮想環境の作成・管理とJupyter Notebookの起動手順
- グラフ描画などの基本的な動作確認までを一通り実践
👤 対象となる読者:
- Pythonをこれから始めたい初学者
- Jupyter Notebookを使ってコードを書いてみたい人
- データ分析や機械学習を始める準備をしたい方
🔧 活用できるシーン:
- 自分専用のPython環境を構築して開発や学習を始めたいとき
- Jupyter Notebookを使ってインタラクティブに学びたいとき
- グラフ描画やライブラリの動作確認をスムーズに進めたいとき
1. はじめに
Pythonでデータ分析や機械学習を始める際、開発環境の構築 はとても重要です。
特に、Anaconda を使うと、仮想環境の管理やライブラリの導入が簡単になります。
この記事では、Anacondaを使ったPythonの仮想環境構築 や Jupyter Notebookの基本的な使い方 を詳しく解説します。
2. Anacondaとは?なぜ使うのか?
2.1. Anacondaとは
データ分析や機械学習向けのPythonディストリビューションで多くのライブラリが標準で含まれています。そのため、とても 便利なツールです。
2.2. Anacondaを使うメリット
- 仮想環境を簡単に管理できる
- Jupyter NotebookやSpyderなどのツールがすぐに使える
pipではなくcondaでライブラリ管理ができる- 依存関係のあるライブラリを自動で適切にインストールしてくれる
特に、複数のプロジェクトを管理する際に、仮想環境を分けることでライブラリのバージョン違いによるトラブルを防ぐ ことができます。
3. Anacondaをインストールしよう
3.1. Anacondaのダウンロード
公式サイト(https://www.anaconda.com/)から、使用しているOS(Windows / macOS / Linux)に適したAnacondaをダウンロードします。
3.2. インストール手順
- ダウンロードしたインストーラーを実行
- 指示に従ってインストールを進める(特に変更しなくてもOK)
- インストール完了後、ターミナル(WindowsならAnaconda Prompt)を開く
conda --version を実行し、バージョンが表示されれば正常にインストールされています。
conda --version4. 仮想環境を作成・アクティブ化する
仮想環境を作成し、AnacondaでPython環境を分けて管理しましょう。
4.1. 仮想環境の作成
以下のコマンドを実行して、新しい仮想環境 ai_env を作成します。
conda create -n ai_env python=3.94.2. 仮想環境のアクティブ化
仮想環境を有効化するには、以下のコマンドを実行します。
conda activate ai_envアクティブ化されると、ターミナルのプロンプトに (ai_env) のように表示されます。
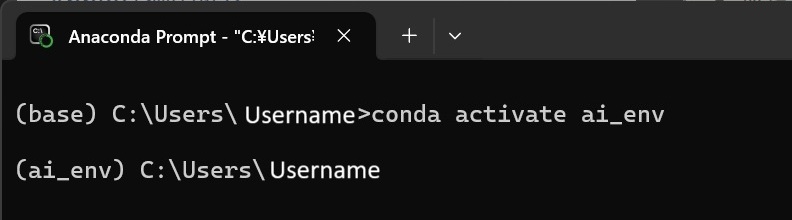
仮想環境を終了したい場合は、以下のコマンドを使います。
conda deactivate5. Jupyter Notebookを起動する
Jupyter Notebookは、Pythonコードをブラウザ上で簡単に実行できるツールです。
5.1. Jupyter Notebookをインストールする
仮想環境内で以下のコマンドを実行して、Jupyter Notebookをインストールします。
conda install jupyter5.2. Jupyter Notebookを起動する
仮想環境をアクティブにした状態で、以下のコマンドを実行します。
jupyter notebookブラウザが開き、Jupyter Notebookのダッシュボードが表示されます。ここで New → Python 3 を選択すると、新しいノートブックが作成されます。
5.3. Jupyter Notebookで仮想環境をカーネルとして追加する方法
① 仮想環境に Jupyter をインストール
仮想環境 ai_env に Jupyter をインストールします。
conda install -n ai_env ipykernel② Jupyter Notebookにカーネルを登録
python -m ipykernel install --user --name ai_env --display-name "Python (ai_env)"✅ これで、Jupyter Notebook のカーネルリストに 「Python (ai_env)」 が追加されます。
3. Jupyter Notebookでカーネルを選択する方法
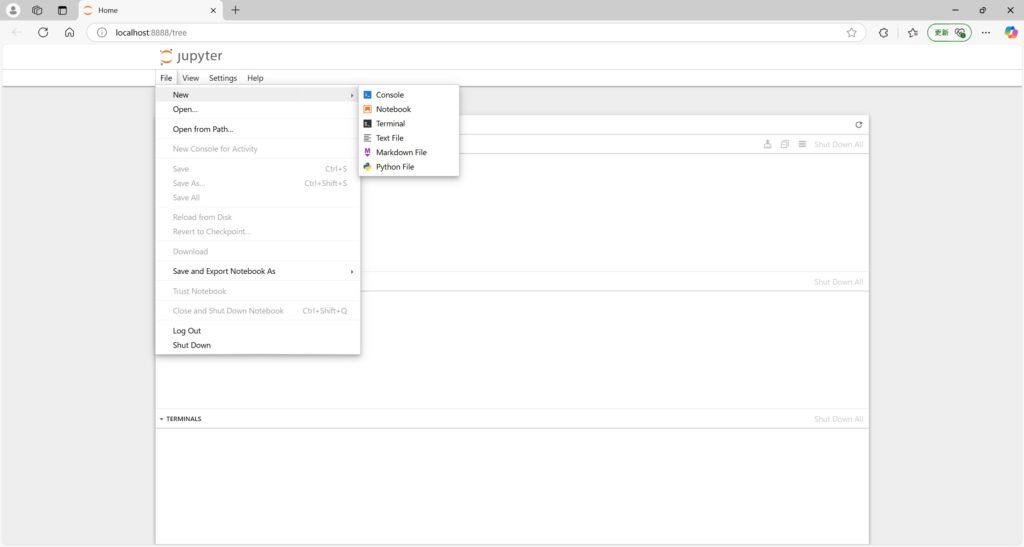
- Jupyter Notebookを起動
jupyter notebook - ダッシュボードで「New」→「Notebook」→「Python (ai_env)」を選択
NewボタンをクリックNotebookのリストを開く- 「Python (ai_env)」 を選択
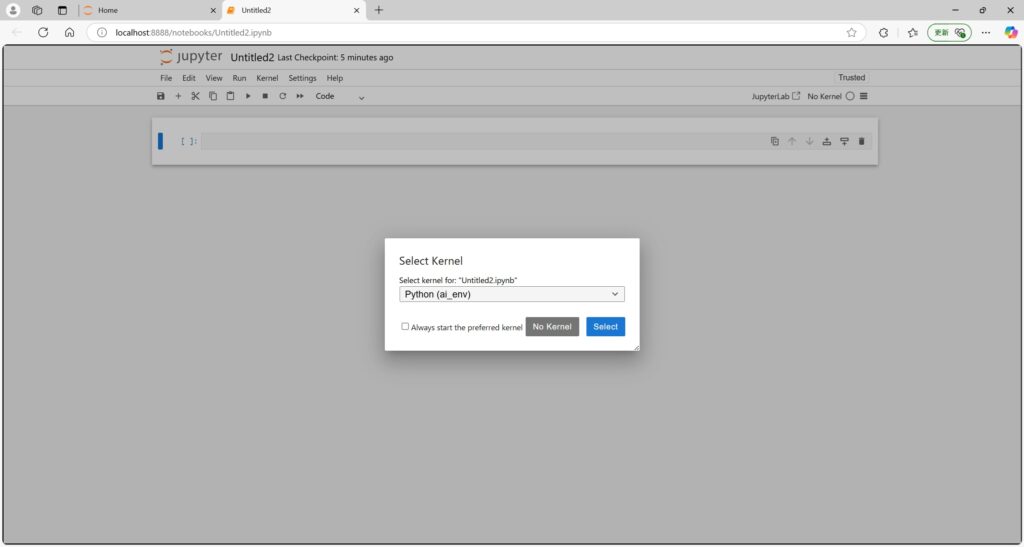
✅ これで、仮想環境 ai_env を適用した Notebook が開きます!
6. 動作確認:ライブラリのインストールと簡単なグラフ描画
6.1. 必要なライブラリをインストール
以下のコマンドで、必要なライブラリをインストールします。
conda install numpy matplotlib yfinance seaborn plotly6.2. 簡単な動作確認(サインカーブの描画)
Jupyter Notebookのセルに以下のコードを貼り付け、実行してみましょう。
import numpy as np
import matplotlib.pyplot as plt
# データ作成
x = np.linspace(0, 10, 100)
y = np.sin(x)
# グラフ描画
plt.plot(x, y, label="sin(x)")
plt.legend()
plt.show()✅ 実行すると、以下のようなサインカーブが描画されればOKです!
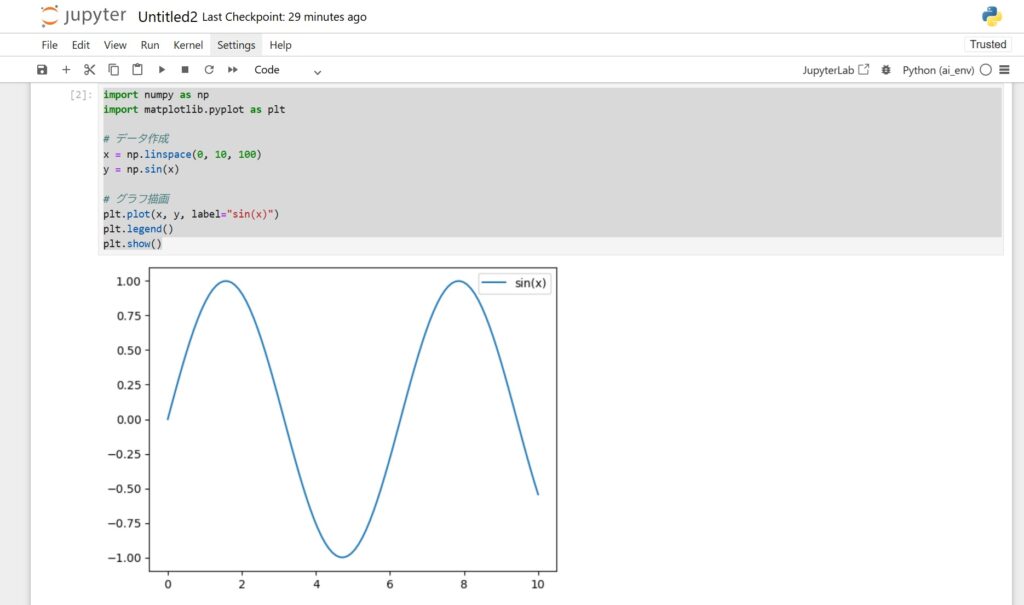
7. まとめ
今回の記事では、Pythonの開発環境としてAnacondaを導入し仮想環境を作成し、Jupyter Notebookを使う手順 を紹介しました。
おさらい
- Anacondaをインストールし、仮想環境を作成
conda activate ai_envで仮想環境をアクティブ化jupyter notebookでJupyter Notebookを起動- ライブラリをインストールし、動作確認としてグラフを描画
これでPythonの開発環境が整いました!
次回は、yfinanceを使ってYahoo! Financeのデータを取得する方法 を解説します。ぜひお楽しみに!
▶次の記事:「yfinanceを使って株価データを取得する方法」
▶ PythonやJupyter Notebookのインストール方法についての詳細はこちら(リンクを挿入)
↑気が向いたら投稿。

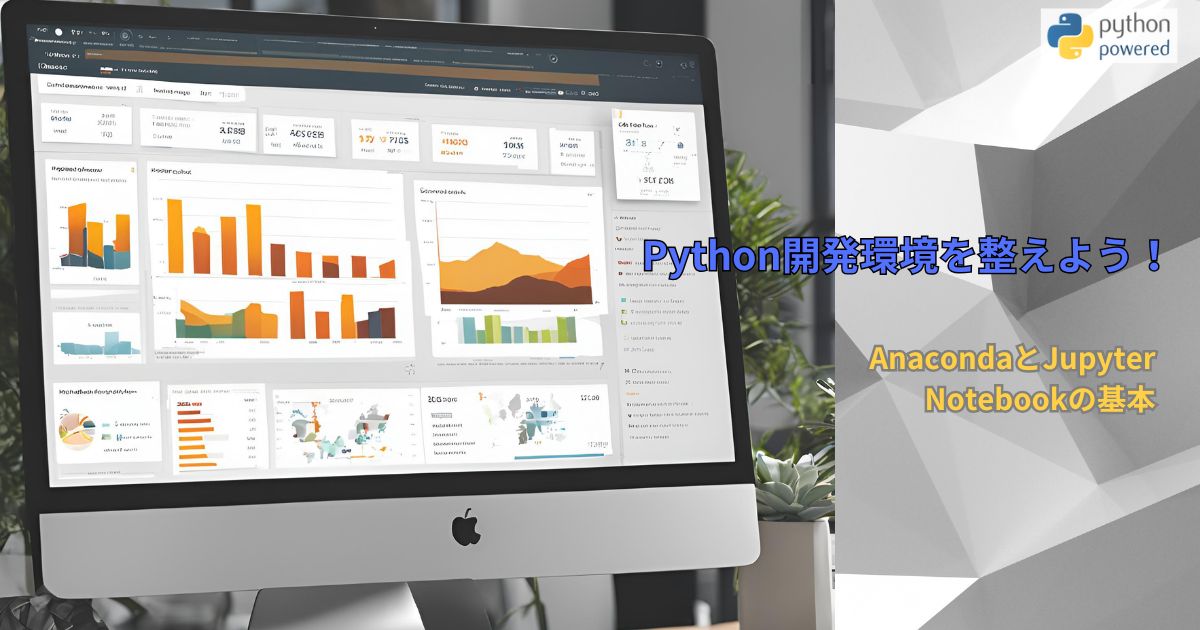








コメント
コメント一覧 (3件)
[…] ▶ 前の記事:「Python開発環境を整えよう!AnacondaとJupyter Notebookの基本」 […]
[…] 💡 Jupyter NotebookやAnacondaの設定がまだの方は、こちらの記事で環境構築を確認してください!👉 Python開発環境を整えよう!AnacondaとJupyter Notebookの基本 […]
[…] 💡Jupyter Notebookの基本的な使い方やPython環境の構築については、こちらの記事でも詳しく解説しています:👉 Python開発環境を整えよう!AnacondaとJupyter Notebookの基本 […]